

To connect to an FTP server, enter the address of the server into the host field of the Quickconnect bar (e.g. By default you don't have to configure FileZilla, so you can start directly working with the program.Ĭonnecting to an FTP server Using the Quick Connect bar This guide gives you a short overview on how to use FileZilla client.
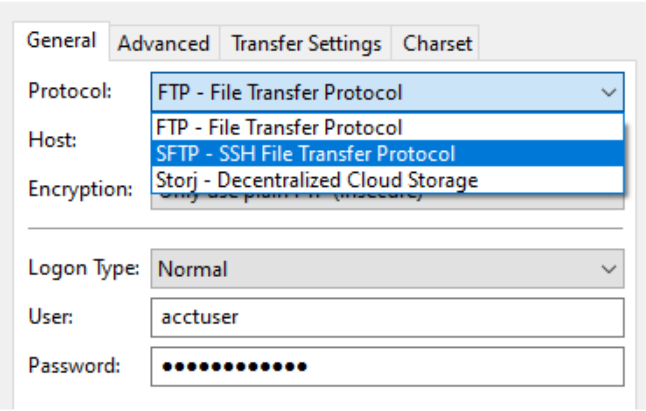
Your Web Hosting account files and folders will appear in the “Remote Site” pane on the right. The files and folders on your own computer will appear in the “ Local Site” pane on the left side of your screen. When you connect successfully, you’ll see a note in the status area at the top of your screen indicating that you are connected. When you’re finished entering your settings, connect to your account by clicking the “ Quickconnect” button in your FileZilla toolbar.
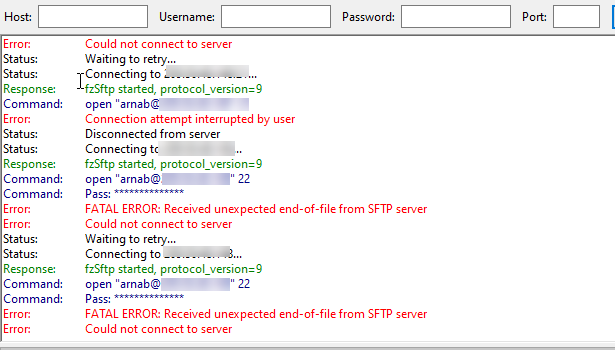
In order to use this FTP client on your PC, you should follow these steps: FileZilla is a free FTP client which is available for most of the popular operating systems including Windows and Mac OS.


 0 kommentar(er)
0 kommentar(er)
